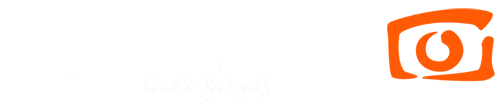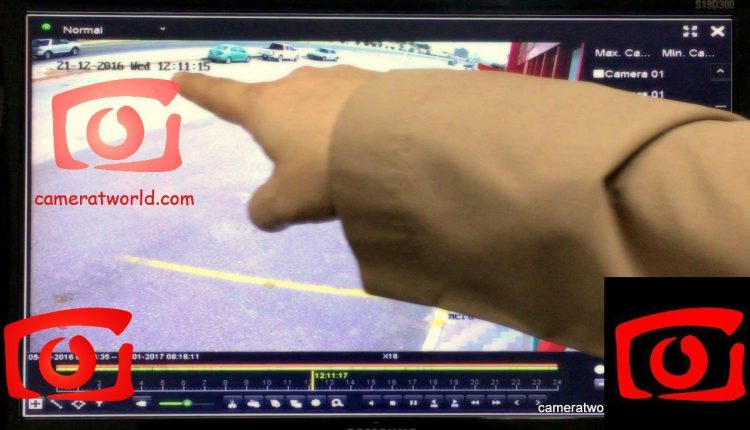
كيفية التسجيل من كاميرات المراقبة
لا يعلم الكثير من المستخدمين بقدرات التسجيل الكاملة لجهاز DVR أو NVR ، مثل ميزة تسجيل اللقطة المباشرة. أو قد يكون أن مسجل الفيديو الخاص بهم لا يدعم تسجيل لقطة مباشرة. مسجلات كاميرا المراقبة CCTV Camera World ، تدعم التقاط الصور الثابتة مع التقاط الفيديو.
تستخدم كاميرات المراقبة بشكل شائع لتسجيل الفيديو كوسيلة لضمان حماية المنازل والشركات والممتلكات. يمكن أن تستهلك اللقطات المسجلة مساحة تخزين كبيرة ، خاصةً إذا كنت تقوم بتسجيل من كاميرات مراقبة عالية الدقة مثل الكاميرات الأمنية 8MP 4K.
لا يعلم الكثير من المستخدمين بقدرات التسجيل الكاملة لجهاز DVR أو NVR ، مثل ميزة تسجيل اللقطة المباشرة. أو قد يكون أن مسجل الفيديو الخاص بهم لا يدعم تسجيل لقطة مباشرة. مسجلات كاميرا المراقبة CCTV Camera World ، تدعم التقاط الصور الثابتة مع التقاط الفيديو.
وتوفر جميع الكاميرات من CCTV Camera World القدرة على التسجيل على اجهزة DVR أو NVR ، ولكن تاتي بعض كاميرات المراقبة مع منفذ لتوصيل بطاقة SD ستسمح للمستخدم بالتسجيل في NVR وكذلك على بطاقة SD داخلية. يعد التسجيل على بطاقة SD على الكاميرا بالإضافة إلى NVR طريقة فعالة من حيث التكلفة للحصول على نسخة احتياطية من لقطات المراقبة الحديثة في حالة سرقة مسجل الفيديو الأمني أو تلفه.
يعد الإعداد لتسجيل لقطات الصور الثابتة على بطاقة SD داخلية أمرًا بسيطًا ، وسنقدم لكم شرح مفصل في ثماني خطوات سهلة. حول كيفية تسجيل مقاطع الفيديو على بطاقة SD.
ستحتاج إلى الوصول إلى خادم الويب الداخلي للكاميرا لتكوين إعدادات التسجيل. إذا لم تكن قد فعلت ذلك بالفعل ، فستحتاج إلى وضع الكاميرا على شبكتك من خلال تعيين عنوان IP على شبكة LAN الخاصة بك. إذا كنت لا تعرف كيفية القيام بذلك ، فالرجاء مشاهدة مقالنا حول كيفية توصيل الكاميرات الأمنية بالإنترنت .
شرح طريقة التسجيل من كاميرات المراقبة
1- الاتصال بالكاميرا باستخدام متصفح الويب
في هذا الشرح، سنستخدم متصفح “Internet Explorer-IE” للتكوين المستند إلى الويب لكاميرا IP.
اكتب عنوان IP الخاص بكاميرا المراقبة في نافذة متصفح انترنت اكسبلور IE ، وقم بتسجيل الدخول إلى واجهة Web Service الخاصة بالكاميرا عن طريق إدخال اسم المستخدم وكلمة المرور الخاصين بها.
ما لم يتم تحديد ذلك على ملصق موجود على الكاميرا ، فإن بيانات الاعتماد الافتراضية هي:
- user name: admin
- Password: admin
- address IP: 192.168.1.108

2- تكوين جداول لتسجيل اللقطات
بعد تسجيل الدخول إلى كاميرا المراقبة، سترى شاشة العرض المباشر للكاميرا. انتقل إلى أعلى يمين الشاشة وانقر فوق علامة التبويب اعداد “setting” كما هو موضح في الصورة أدناه.

على الجانب الأيسر من الشاشة ، ابحث وانقر على خيار التخزين “storage” كما هو موضح أدناه.

ضمن خيارات التخزين “storage”، انقر فوق جدولة “schedule” لإنشاء جداول تسجيل لكل من الفيديو واللقطات.

ستجد هنا خيارات جدول التسجيل لكل من “Record” (وهي علامة تبويب “الإعدادات” لتسجيل الفيديو) وعلامة تبويب منفصلة باسم “Snapshot” (وهي علامة تبويب “الإعدادات” لتسجيل الصورة الثابتة). كما هو موضح في الصورة أدناه، اترك الإعدادات الموجودة ضمن علامة التبويب “سجل “Record” لتعيين شريطي الخط الزمني باللون الأصفر والأحمر ، وهما مخصصان لكشف الحركة وتسجيل الإنذار على أساس الفيديو على مدار الساعة طوال أيام الأسبوع. نحن نترك هذا الإعداد في مكانه في حال أردنا تسجيل الفيديو عند اكتشاف الحركة لتقليل مساحة التخزين المستهلكة.

لتكوين جدول لتسجيل الصور الثابتة ، يرجى تحديد علامة التبويب “Snapshot”.
قم بالتمرير إلى الجانب الأيمن من الشاشة وانقر فوق علامة التبويب اعداد”setting sched” لليوم او الأسبوع الذي ترغب في إنشاء جدول تسجيل له.
يمكنك تحديد اليوم او الأسبوع الذي تريد إنشاء جدول تسجيل له من خلال تحديد خانات الاختيار المجاورة لليوم المقابل. كما ترى في الصورة أدناه ، ثم حدد مربع الكل”all” لتكوين التسجيل لجميع أيام الأسبوع. ثم حدد خانة الاختيار عام “general” لتسجيل اللقطات بشكل مستمر ، ثم اترك خانتي اختيار الحركة “motion ” او المنبه “Alarm” بدون تحديد. يمكنك أيضًا إنشاء فترات زمنية مختلفة للتسجيل على مدار اليوم. كما ترى في الصورة أدناه ، يتم تعيين جدول تسجيل اللقطة على 24/7.
إذا كنت ترغب في التقاط لقطات 24/7 يوميًا ، فيجب أن تكون إعداداتك هي نفسها كما في الصورة أدناه. انقر فوق حفظ”save” لضمان تخزين الإعدادات الخاصة بك.

كما ترون في الصورة أدناه ، أصبحت الجداول الزمنية الآن باللون الأخضر لتعكس التسجيل المستمر يوميًا. تأكد من النقر فوق حفظ”save” مرة أخرى لتخزين الإعدادات الخاصة بك. لقد قمت الآن بتكوين لقطات للتسجيل بشكل مستمر على مدار الساعة طوال أيام الأسبوع.

3 – تعيين وجهة ومكان حفظ التسجيلات
قم بالتمرير إلى الجانب الأيسر من الشاشة وحدد علامة التبويب “destination” لتحديد مكان حفظ تسجيلات الفيديو واللقطات.

ستجد هنا “Record” على الجانب الأيسر من الشاشة (لتسجيل الفيديو) ، و “Snapshot” على الجانب الأيمن من الشاشة. لتسجيل الفيديو أو اللقطات على بطاقة SD ، ستحتاج إلى التأكد من تحديد المربعات المناسبة. يشير Local إلى بطاقة microSD داخل كاميرا المراقبة IP ، حيث يتم تسجيل الصور محليًا في الكاميرا على عكس DVR أو NVR . انقر فوق “Save” لتخزين هذه الإعدادات.

4- تأكيد يتم التعرف على بطاقة SD بواسطة الكاميرا
بعد ذلك ، انتقل نحو أعلى الشاشة وحدد علامة التبويب محلي”local”.

إذا كان لديك بطاقة microSD متوافقة قم بإدخالها في الكاميرا ، فتظهر هذه الشاشة أن كاميرا IP تكتشف بطاقة SD الموجودة داخل الكاميرا. قبل البدء في تسجيل مقاطع الفيديو أو اللقطات على بطاقة SD، من الأفضل تهيئة بطاقة الذاكرة أولاً. يتم ذلك عن طريق اختيار بطاقة SD والنقر على تنسيق”Format” كما هو موضح في الصورة أدناه.

5- تحديد طريقة التسجيل
بعد تهيئة بطاقة SD الخاصة بك ، قم بالتمرير إلى الجانب الأيسر من الشاشة وحدد التحكم في السجل “record control”. هنا ستتمكن من تحديد وضع التسجيل. تريد التأكد من تحديد تلقائي”auto” ضمن وضع التسجيل “Recording mode” ، لأن هذا يخبر الكاميرا بالالتزام بجداول التسجيل التي تم تكوينها بالفعل. سيؤدي تحديد يدوي “Manual” إلى إخبار الكاميرا بتسجيل كل من الفيديو واللقطات 24/7. تأكد من النقر فوق حفظ “save” لتخزين هذه الإعدادات.
- تحديد طريقة التسجيل
6- تعيين دقة الصورة الملتقطة وضغطها
على الجانب الأيسر من الشاشة، قم بالتمرير وانقر فوق علامة التبويب فيديو “video” الموجودة تحت الشروط.
هنا سترى إعدادات تشفير الفيديو لكاميرا المراقبة. تعتمد دقة اللقطة المحفوظة على دقة الدفق الرئيسي المعينة في صفحة الإعدادات لترميز الكاميرا. في الصورة أدناه، يمكنك أن ترى أن دقة الكاميرا تم ضبطها مسبقًا على 1920 × 1080 بكسل، وسيتم تغييرها إلى 2304 × 1296 أي 3 ميجابكسل. بعد ضبط هذه المعلمات لتلبية دقة الصورة المطلوبة ، انقر فوق حفظ “save”.

بعد ذلك ، انقر فوق علامة التبويب “snapshot tab” في الجزء العلوي من الشاشة.

في الصورة أدناه ، ترى أن إعدادات تشفير اللقطة تعكس الدقة التي تم تغييرها في الخطوة السابقة. حجم الصورة يظهر الآن دقة 2304 × 1296. يمكنك أيضًا تغيير جودة اللقطة ، أي ضغط ملفات JPEG التي سيتم حفظها. تُظهر المعلمة Quality أدناه.

يمكنك أيضًا تغيير الفاصل الزمني الذي يتم فيه تسجيل لقطة. لدينا هنا فاصل زمني قدره 12 ، مما يعني أن لقطة ستسجل كل 12 ثانية. بالنسبة لهذه الكاميرا المعينة ، يمكنك اختيار فاصل زمني يتراوح بين 1 و 50000 ثانية. تأكد من النقر فوق “save” لتخزين الإعدادات الخاصة بك.
7- عرض ومشاهدة تسجيل كاميرات المراقبة
قم بالتمرير إلى الجانب الأيمن من الشاشة وانقر فوق علامة التبويب “playback” لعرض لقطاتك المسجلة.
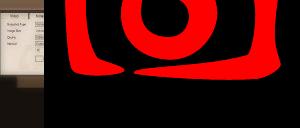
بمجرد أن تكون على شاشة التشغيل ، حدد أولاً “نوع الملف” لإظهار “jpg” و “بيانات Src” لإظهار “بطاقة SD” ، ثم حدد اليوم الذي تريد عرض اللقطات المسجلة منه. انقر أيقونة قائمة الملفات “playback list” في أسفل الشاشة للحصول على لقطات من يوم محدد .