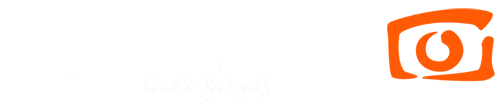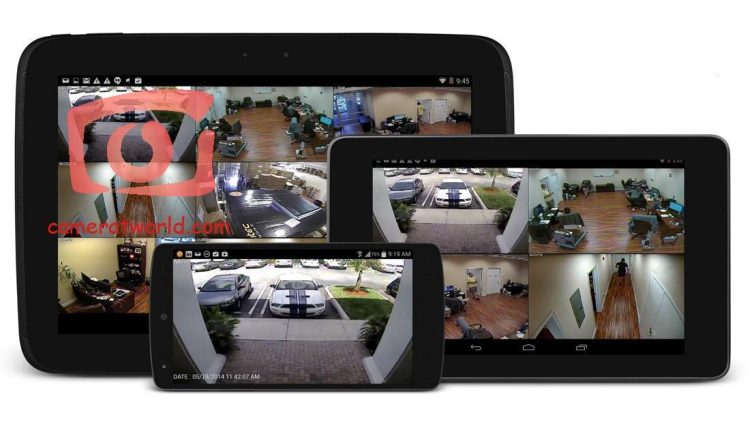
كيفية عرض كاميرات المراقبة علي موبايل Android أو iPhone
بمجرد الانتهاء من إعداد نظام كاميرا المراقبة الخاص بك عن طريق توصيل الكاميرات بـجهاز DVR أو NVR، ويكون لديك القدرة علي عرض الكاميرا على شاشتك، فإن الخطوة التالية هي إعداد العرض عن بعد لكاميرات المراقبة الخاصة بك وذلك عن طريق موبايل اندرويد او آيفون. تأتي جميع مسجلات كاميرات المراقبة مع خادم ويب مدمج يعمل دائمًا عند تشغيل المسجل، ويسمح بعرضه عبر شبكة محلية (LAN) أو عبر الإنترنت. سنوضح لك في هذا الشرح طريقة مشاهدة كاميرات المراقبة عن بُعد باستخدام هاتف iOS أو Android.
المتطلبات الأساسية لربط كاميرات المراقبة على الموبايل
قبل أن تتمكن من الاتصال بنظام كاميرا المراقبة الخاص بك عبر الإنترنت أو شبكة LAN، فيما يلي قائمة بالمهام التي يجب عليك إعدادها: 
- تكون منافذ الشبكة على DVR أو NVR
- يتم تشغيل مسجل NVR أو DVR
- لديك كابل شبكة متصل من منفذ الشبكة الرئيسي للمسجل بجهاز التوجيه (انظر الصورة إلى اليسار)
- تشاهد الأضواء الوامضة على الجزء الخلفي من منفذ شبكة NVR
- هاتفك أو جهازك اللوحي متصل عبر شبكة WiFi بنفس الشبكة المتصل بها NVR.
- لعرض كاميرات المراقبة من الإنترنت ، يجب عليك تكوين قواعد إعادة توجيه المنافذ على جهاز التوجيه الخاص بك للسماح للبيانات بالمرور عبر جدار الحماية والوصول إلى مسجل الكاميرا.
- لا يعد توجيه المنفذ ضروريًا إذا كنت ترغب في عرض نظام كاميرا المراقبة من الشبكة المحلية فقط ، أو إذا كنت ترغب في استخدام طريقة نظير إلى نظير (P2P) للاتصال بالنظام الخاص بك من الإنترنت. ومع ذلك ، نظرًا لأن اتصال P2P يمكن أن يكون بطيئًا، فإننا نوصي بإعادة توجيه منفذ إعداد المستخدم على جدار الحماية الخاص بجهاز التوجيه الخاص به للسماح بالاتصال السريع والمباشر بنظام الكاميرا.
- يعد التكوين السليم لقواعد إعادة توجيه منفذ الموجه الخاص بك خطوة ضرورية يجب اتخاذها لعرض الكاميرات اي مكان. بشكل افتراضي ، سيقوم جهاز التوجيه أو جدار الحماية بحظر المنافذ التي يستخدمها DVR أو NVR للاتصال. هذا ليس خطأ. إنه أمان الشبكة الأساسي.
إذا كنت قد قمت بالفعل بتكوين قواعد إعادة توجيه المنفذ على جهاز التوجيه الخاص بك وكنت تعرف عنوان IP الخارجي لاتصال الإنترنت الخاص بك أو عنوان DDNS ، فأنت على استعداد لتهيئة تطبيق الهاتف / الجدول للاستخدام.
طريقة ربط و تثبيت كاميرات المراقبة على الجوال
تثبيت تطبيق Pegaso أو Pegaso Plus
قم بتنزيل وتثبيت تطبيق Pegaso أو Pegaso Plus علي الهاتف / الجهاز اللوحي . يمكن العثور على هذا من خلال البحث عن Pegaso في متجر التطبيقات لـ iOS أو متجر Google Play لأجهزة الاندرويد أو يمكنك تحميله لنظام الاندرويد من هنا
الخطوة 1: افتح تطبيق Pegaso
بعد تثبيت التطبيق Pegaso، حدد موقعه على هاتفك وفتحه لمتابعة إضافة إدخال جهاز DVR أو NVR لكاميرا المراقبة.

الخطوة 2: انقر على أيقونة القائمة
في الزاوية العلوية اليسرى، سترى رمز مربع صغير بثلاثة أسطر. هذا هو رمز القائمة. انقر فوق هذا الرمز وانتقل إلى الخطوة التالية.
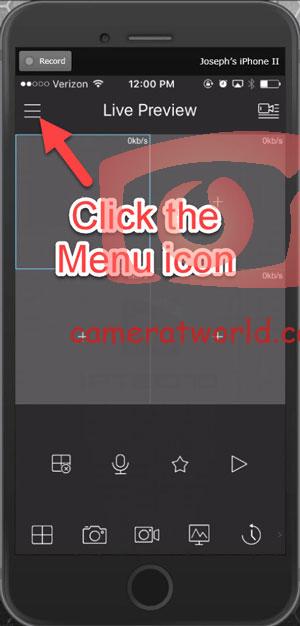
الخطوة 3: حدد إدارة الأجهزة ( Device Manager)
في شاشة القائمة ، حدد خيار إدارة الأجهزة ( Device Manager).
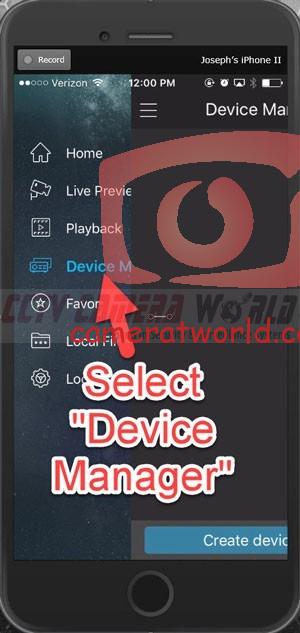
الخطوة 4: حدد علامة الجمع او الزائد ( Plus Sign)
حدد علامة او الزائد الجمع في الزاوية اليمنى العليا لإضافة جهاز.

الخطوة 5: تأكد من تهيئة جهازك
ستظهر نافذة مطالبة تنبهك للتأكد من تهيئة جهازك. إذا اتبعت جميع الخطوات حتى الآن، فيجب أن يكون مسجل DVR أو NVR متصلاً بالشبكة. ببساطة اختر موافق.
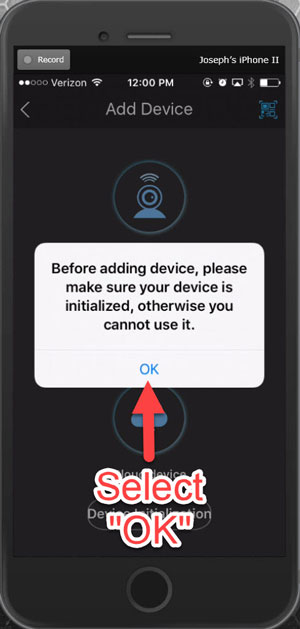
الخطوة 6: حدد جهاز سلكي (Wired Device)
ستظهر شاشة جديدة تسأل عن نوع الجهاز الذي تريد إضافته. حتى إذا كنت تستخدم هذا الشرح لتوصيل إحدى كاميرات المراقبة اللاسلكية الخاصة بك، فحدد جهاز سلكي وانتقل إلى الخطوة التالية.
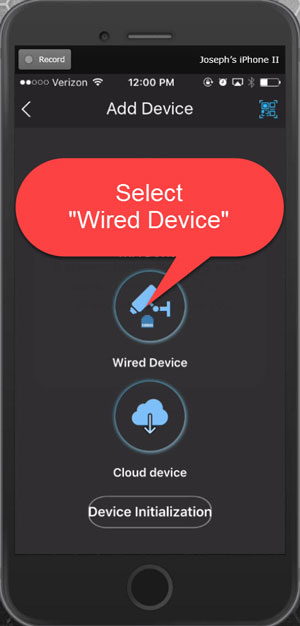
الخطوة 7: حدد IP / المجال (Select IP/Domain)
حدد خيار Select IP/Domain لإدخال عنوان IP أو إدخال اسم المجال.
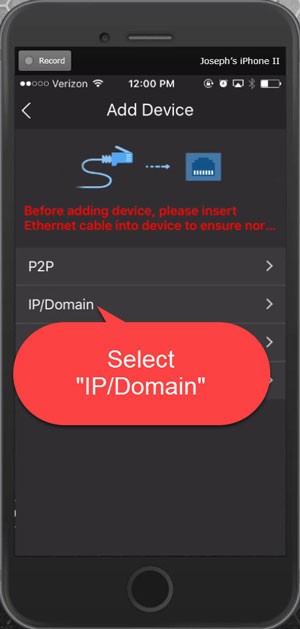
الخطوة 8: إدخال شبكة محلية (DVR Home) باستخدام منفذ TCP الافتراضي.
حتى تنجح هذه الخطوة، من المهم أن يكون هاتفك متصلاً بشبكتك باستخدام شبكة WiFi حتى تكون متصلاً بالشبكة نفسها التي يتصل بها نظام الكاميرا. املأ بيانات اعتماد DVR أو NVR المناسبة لك. في الصورة أدناه، قمنا بتسمية إدخال الجهاز “dvr home”، حيث أننا سنصل إليه عند الاتصال بالشبكة المحلية في المنزل عبر WiFi. عنوان IP DVR هو 192.168.1.108. TCP الافتراضي هو 37777، ويمكن أن يظل هذا كما كان طالما لم تقم بتغيير منفذ TCP الافتراضي الخاص بك. بعد ذلك ، اكتب اسم مستخدم وكلمة مرور DVR ، ثم حدد Start Live Preview لعرض نظامك.
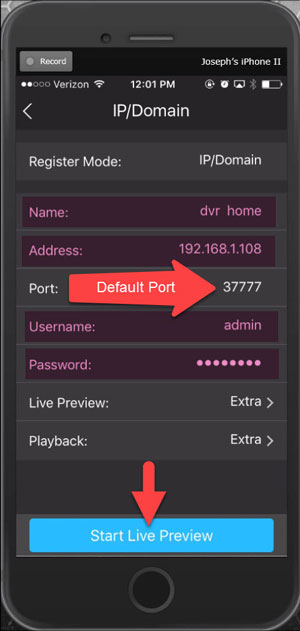
الخطوة 9: إنشاء مدخل شبكة خارجي (DVR Away) باستخدام منفذ TCP الافتراضي.
عندما تكون بعيدًا عن شبكة Wi-Fi المحلية لديك ، فأنت بحاجة إلى استخدام عنوان IP الخارجي لعرض نظام كاميرا الأمان الخاص بك عن بُعد. يتطلب ذلك إنشاء إدخال ثانٍ للجهاز، كرر الخطوات من 1 إلى 6 ، وملء بيانات اعتماد الجهاز المناسبة ولكن الآن باستخدام عنوان IP الخارجي للاتصال بالإنترنت حيث يوجد نظام الكاميرا. في هذه الحالة، نستخدم عنوان IP الخارجي وهو 141.182.16.80. حدد Start Live Preview لعرض نظامك عن بُعد.
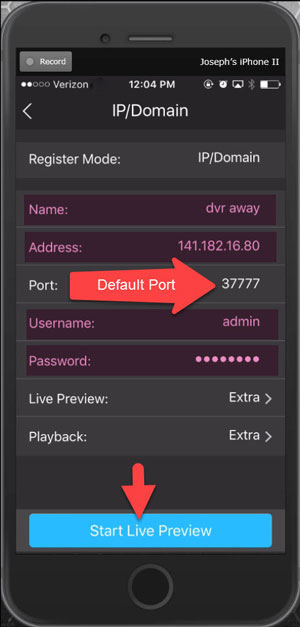
الخطوة 10: إنشاء إدخال شبكة محلية (DVR Home) باستخدام منفذ TCP مخصص.
إذا قمت بتغيير رقم منفذ TCP في DVR أو NVR ، فأنت بحاجة إلى تحديث رقم المنفذ المعروض في شاشة IP / المجال في التطبيق حيث سيتم افتراضيًا إلى 37777. في هذه الحالة ، قمنا بتغيير منفذ TCP الخاص بنا إلى 45777 في لدينا DVR ثم قم بتحديث شاشة IP / المجال للتطبيق لعرض المنفذ: 45777 عند إنشاء هذا الإدخال. بعد ذلك ، انقر فوق Start Live Preview لعرض نظامك.
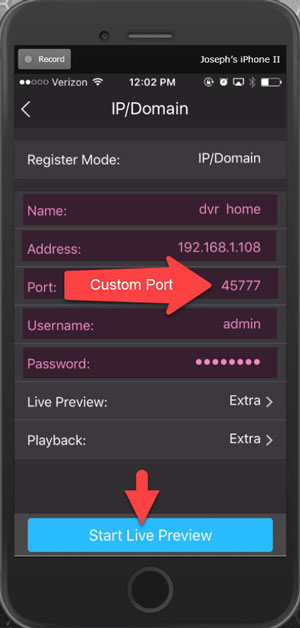
الخطوة 11: إنشاء مدخل شبكة خارجي (DVR Away) باستخدام منفذ TCP مخصص
لعرض النظام الخاص بك عن بُعد باستخدام منافذ مخصصة، يتعين عليك أولاً ملء بيانات اعتماد الجهاز المناسبة باستخدام عنوان IP الخارجي الخاص بك. بعد ذلك، تحتاج إلى تحديث المنفذ الافتراضي (كما فعلت في الخطوة 9) لعرض رقم المنفذ المخصص الذي تستخدمه. في هذه الحالة ، يكون منفذ TCP المخصص هو 45777 ، كما هو موضح أدناه. أخيرًا ، حدد Start Live Preview لعرض نظامك عن بُعد.
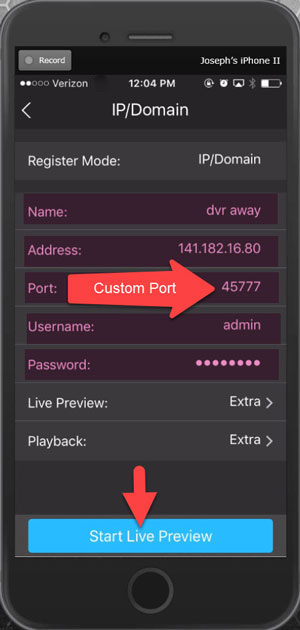
استكشاف الأخطاء وإصلاحها
- الآن يجب أن تشاهد نظام كاميرا المراقبة الخاص بك من جهازك المحمول. إذا كنت غير قادر على الاتصال بنظامك وتتلقى رسالة خطأ، فإليك قائمة من الإعدادات لمضاعفة التحقق:
- تأكد من أنك تستخدم اسم المستخدم وكلمة المرور الصحيحين للمسجل. تحتوي جميع الوحدات الجديدة على ملصق كلمة مرور أعلى الوحدة في اتجاه الجهة الأمامية.
- إذا كنت غير قادر على الاتصال عبر شبكة LAN، فتأكد من توصيل المسجل بشكل صحيح بنفس الشبكة مثل الهاتف وأنك قمت بتكوين عنوان IP على المسجل ليتوافق مع نظام IP لشبكتك.
- إذا كنت غير قادر على الاتصال عبر الإنترنت عندما تقوم بفصل شبكة WiFi الخاصة بالهاتف، فتأكد من تكوين قواعد إعادة توجيه المنفذ على جهاز التوجيه الخاص بك باتباع دليل إعادة توجيه المنفذ لديك، أو جعل ISP يقوم بتكوين جهاز التوجيه الخاص بك.